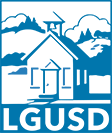For Families
Below, you will find lots of useful information about district technology and resources.
Logging in with Clever at Home
The Clever Portal is a place where students can access all of their learning applications.
How to log in with Google (Grades 3-8)
- Go to https://clever.com/in/lgusd
- Click on the Log in with Google button
- Students enter their LGUSD username and password. Please see the next section for how to find out your child's Google account info.
- From the Clever Portal, click on the application icon the student would like to use
How to log in with a Clever Badge (Grades K-2)
If your teacher has provided a Clever Badge, it can be scanned to log in instead of having to type in a username and password.
- Go to https://clever.com/in/lgusd
- Click on the Clever Badge Log in
- Your browser may ask you to allow clever.com to use your computer's camera. Click 'Allow'.
- Hold your Badge up to your computer camera and wait for the green checkmark to log you into Clever
How to log in with Google on iPhone or iPad (Grades 3-8)
- Go to https://clever.com/in/lgusd on your device's browser.
- Click on the Log in with Google button
- Students enter their LGUSD username and password.
- From the Clever Portal, click on the application icon the student would like to use
How to log in with a Clever Badge on iPhone or iPad (Grades K-2)
- Download and open the Clever app (iOS)
- You can toggle between the front-facing and back-facing cameras
- Once the badge camera appears, students will need to hold their badge up to the camera on the mobile device. Wait for the green checkmark to log you into Clever. Note that a browser window will open.
**Some Clever apps may require additional apps to be downloaded on a mobile device. For more help, please visit Clever Support.
Your child's LGUSD Google Account
Every LGUSD student is assigned an LGUSD account.
To find out what your child's default username and password is, please follow these instructions:
- Go to https://lgusd.powerschool.com/ to log in to the PowerSchool Parent Portal. Access the Portal through a browser, not the mobile app.
- Enter your username and password. Use the 'Forgot Password' feature to retrieve your password or username if you do not have it.
- On the left navigation, click on Student Google Information to see the account address and password.
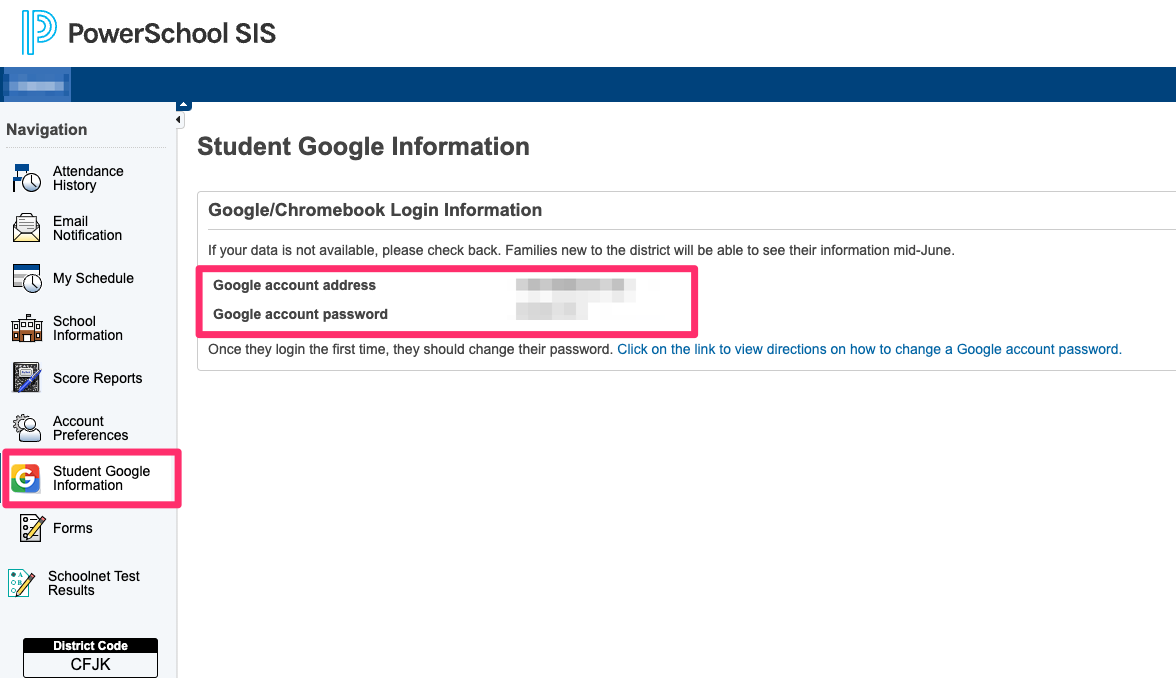
Internet Access and Devices at Home
Need Access to Technology at Home?
LGUSD has a limited number of Chromebooks available to loan for students who would otherwise lack connected devices sufficient enough to fully engage in learning at home. We want to ensure access is available for all LGUSD families.
How to Request a Chromebook
To request a Chromebook for home use, please complete the appropriate form:
All students who borrow LGUSD technology must abide by the BP 6163.4 Student Use of Technology agreement. Violations of the agreement may result in disciplinary action or discontinuation of technology access.
Charges and Fees
Chromebooks are free to borrow for all district families.
By accepting a district-owned device for take-home purposes, families accept financial responsibility if the Chromebook is returned damaged, defaced, or lost per Education Code 48904(a)(1). The fees will be assessed at the time and confirmed by district staff.
Example repair and replacement fees:
| Item Description | Cost |
| Chromebook - Screen damage (non-touchscreen) | $50 |
| Chromebook - Screen damage (touchscreen) | $130 |
| Chromebook - Hinge(s) damage | $25 |
| Chromebook - Keyboard damage/defacement | $40 |
| Chromebook - Case damage/defacement | $25 |
| Chromebook - Severe damage or loss (non-touchscreen) | $250 |
| Chromebook - Severe damage or loss (touchscreen) | $300 |
| Chromebook - Damaged or lost charging cable | $35 |
Payments may be made by check to Los Gatos Union School District, Ref: IT Dept Repairs, and dropped off at the LGUSD District Office: 17010 Roberts Road, Los Gatos, CA 95032.
Low-Cost Internet Options
Several internet providers have low-cost offerings. The options listed below are provided for informational purposes and are not endorsed by LGUSD.
- Comcast Internet Essentials - $9.95/month
- Access from AT&T - $30/month
- T Mobile Project 10Million - One free T-Mobile hotspot device and 100GB/year data for 5 years per household for students receiving free and reduced lunch
Student Security, Safety & Privacy
With so much student work being done online we strive to ensure that we have practices in place to safeguard student data. Maintaining student privacy is taken very seriously and each one of us plays a role in protecting personally identifiable student information. LGUSD has an internal process to review software, services, and sites used by teachers to make sure they legally abide by federal and state laws.
Student Data protections are governed by the following federal laws:
- AB 1584 / EC 49073.1 - Privacy of Pupil Records
- CIPA - Children's Internet Protection Act
- COPPA - Children's Online Privacy Protection Act
- FERPA - Family Educational Rights and Privacy Act
- SOPIPA- Student Online Personal Information Protection Act
LGUSD has joined as a member of the California Student Privacy Alliance (CSPA). The CSPA is a collaboration of California school districts that share common concerns around student privacy. The goal of the CSPA is to set standards of both practice and expectations around student privacy such that all parties involved have a common understanding of expectations. LGUSD utilizes the CSPA unified data privacy agreement for vendors to protect student data. If a vendor does not sign the CSPA agreement, the district will carefully review the contract terms and conditions and privacy policy to ensure adherence to state and federal legislation or seek parent/guardian consent. As new district-wide contracts are signed and old contracts are renewed, the CSPA agreement process is put into place. The goal is to ensure that all vendors (including teacher-initiated classroom-based tools) are either subject to a negotiated contract or covered by new state or federal legislation regulating vendor practices.
Securly Web Filtering
Student devices are filtered at school to comply with CIPA regulations via Securly’s Web Filtering. Webpages are allowed blocked according to the chart below.
At School:
| Status | Category | Description |
| Blocked | Pornography | Websites with sexually explicit content and nudity. |
| Blocked | Drugs | Websites that provide info about prescription and recreational drugs. |
| Blocked | Gambling | Anything that promotes betting or risky actions for a reward. |
| Blocked | Other adult content | Explicit content that may include violence, alcohol, or graphic content. |
| Blocked | Social media | Media hosting communities with forums or communities that allow generated content. |
| Blocked | Social networking | Sites used to create personal and professional relationships. |
| Blocked | Network misuse | Websites that allow anonymity, hacking, or evasion. |
| Blocked | Chat/Messaging | Websites that have their own instant messaging services. |
| Blocked | Web mail | Email services that can be accessed on any device connected to the Internet. |
| Blocked | Hate | Any content that hatefully targets another person or group. |
| Blocked | Other search engines (No safe search) | Search engines that don't have a supported Safe Search function. |
| Blocked | Streaming media | Sites that host video or audio content that can be watched or heard live. |
| Blocked | Games | Websites that feature single or multiplayer online games. |
| Allowed | Health | Websites with medical advice or information about human anatomy. |
| Allowed | YouTube | Video categories managed by LGUSD IT Dept |
At Home:
| Status | Category | Description |
| Blocked | Pornography | Websites with sexually explicit content and nudity. |
| Blocked | Drugs | Websites that provide info about prescription and recreational drugs. |
| Blocked | Gambling | Anything that promotes betting or risky actions for a reward. |
| Blocked | Other adult content | Explicit content that may include violence, alcohol, or graphic content. |
| Blocked | Social media | Media hosting communities with forums or communities that allow generated content. |
| Blocked | Social networking | Sites used to create personal and professional relationships. |
| Blocked | Network misuse | Websites that allow anonymity, hacking, or evasion. |
| Blocked | Chat/Messaging | Websites that have their own instant messaging services. |
| Allowed | Web mail | Email services that can be accessed on any device connected to the Internet. |
| Blocked | Hate | Any content that hatefully targets another person or group. |
| Blocked | Other search engines (No safe search) | Search engines that don't have a supported Safe Search function. |
| Blocked | Streaming media | Sites that host video or audio content that can be watched or heard live. |
| Blocked | Games | Websites that feature single or multiplayer online games. |
| Allowed | Educational Games | Educational websites |
| Allowed | Health | Websites with medical advice or information about human anatomy. |
| Allowed | YouTube |
Securly Home also provides parent controls for families in LGUSD. To request access to Securly for Parents, please submit your request using this form. Please note, tech support for Securly Home is provided by Securly. The district does not manage Securly Home settings.
If you have any questions or concerns, please feel free to contact us.
Digital Citizenship and Screen Time
With students spending so much time online we want to make sure that students take ownership of their digital lives. To that end, teachers teach the digital citizenship curriculum from Common Sense Media and Google's Be Internet Awesome.
Additionally, Common Sense Media has a series of Parents' Ultimate Guides covering topics from TikTok to Minecraft that you may find helpful to reinforce what students learn in school.
We recommend all families establish a Family Media Agreement to establish a healthy media diet and manage screen time.
See below for a list of articles pertaining to support your understanding of screen time:
- Common Sense online article titled: Are Some Types Of Screen Time Better Than Others?
- Common Sense online article titled: How Much Screen Time Is OK For My Kids?
- BBC article online article titled: Worry Less About Children's Screen Use, Parents Told
- Forbes online article titled: The American Academy of Pediatrics just changed their guidelines on kids and screen time
- Forbes online article titled: Parents don't need to worry about "screen time" anymore
- NPR online article titled: Forget Screen Time Rules - Lean In To Parenting Your Wired Child, Author Says
- American Academy of Pediatrics Technical Report titled: Children and Adolescents and Digital Media(PDF)
- CBS 60 Minutes online article titled: Groundbreaking Study Examines the Effects of Screen Time on Kids
- Neuroscience News article titled: Screen time associated with behavioral problems in preschoolers
- The Common Sense Census: Media Use by Tweens and Teens, 2021
Technology Skills Scope and Sequence
The following Technology Skills Scope and Sequence serves as a guideline for the tech skills students develop from year to year.
- K-8 Student Technology Skills Scope and Sequence (Board of Trustees adopted May 2021).
Chromebook Maintenance and Troubleshooting
Here are some things you can do to assure that your Chromebook will provide the best performance possible:
Location
- Sit close to your home router for the best wifi connectivity
- Lagging and freezing usually indicate a problem with your internet connection. Move to an area with a more stable connection to see if this helps.
- Check the speed of your Internet connection
The exterior of the Chromebook
- Make sure nothing is covering the microphone or camera such as a piece of tape or paper.
- The microphone is a small hole located on the top of your screen, next to your camera.
- Removing any stickers on or around your camera may help as well
During the School Weekly
- Restart your Chromebook daily
- This means turning the Chromebook off and back on at least once every 24 hours. This can help ensure your cache is cleared on a regular basis and can ensure configuration updates are kept up to date.
- Regularly close unneeded tabs, applications, and extensions.
Clearing the Chromebook’s cache/cookies:
- On the Chromebook, open Google Chrome.
- At the top-right, click the 3 Dots > More tools > Clear Browsing Data.
- In the box that appears, select Time Range > All time.
- Next to 'Cookies and other site data' and 'Cached images and files', tick the boxes.
- Click Clear data.
- Some settings on sites get deleted. For example, if you were signed in, you’ll need to sign in again.
- If you turn on sync in Chrome, you’ll stay signed into the Google Account that you’re syncing to in order to delete your data across all your devices.
- Some sites may seem slower because content, such as images, will need to be downloaded again.
Troubleshooting your Camera:
- If your camera is not functioning properly, check to see if it turns on by opening the camera application on your Chromebook. If the camera does not come on, nor a small white light on the side of the camera, then there’s likely a problem with the device. If you are having issues with a school-owned loaner Chromebook, you can request a replacement.
Test your Microphone and Webcam
- Troubleshooting the Chromebook Camera and Microphone
- Check Webcam: https://webcammictest.com/
- Check Microphone: https://webcammictest.com/check-mic.html
Updating Google Chrome
- Type chrome://help on the Chromebook’s browser bar and click enter. It will open up the About Chrome page.
- From there, follow the directions that say “To see if your device is up to date, go to Chrome OS Settings”.
- In the next box that pops up, click on Check for Updates.
- Your Chromebook will then look for updates and ask to restart to apply them.
- Here’s the link with the information from Google as well.
- If you continue having problems, you can remove the account from the Chromebook and re-add it.
- Minimizing the number of devices that are performing bandwidth-intensive activities on your home network
Here are some things that will affect the performance of a Chromebook:
- Network Connection
- Hotspot
- Hotspots require a strong cellular signal to function properly. If there are no “full bars” of cellular service due to environmental issues or the coverage area of the carrier, there will be a decrease in bandwidth or the hotspot just won’t function at all.
- Hotspots can conflict with home WIFI and make both systems (home and hotspot) less functional
- Moving close to a window, door, or even outside can often help with improving the cellular signal and may increase the network speed and connection.
- Home Networks
- Router: Many families will purchase the least expensive router available for their home connection. The quality and age of a router can have an effect on the reliability and speed of a WIFI home network.
- Router settings can become corrupted and may need to be reset (speak with your Internet Service provider for support). This can lead to slowdowns, outages and general network failures.
- How close or far someone is from their home router can have an effect on the speed of the network connection. Even with many bars of WIFI connectivity, the actual download and upload speed may be decreased significantly if the device is far from the router.
- Router settings can become corrupted and may need to be reset (speak with your Internet Service provider for support). This can lead to slowdowns, outages and general network failures.
- Router: Many families will purchase the least expensive router available for their home connection. The quality and age of a router can have an effect on the reliability and speed of a WIFI home network.
- Hotspot
- Chromebooks
- Chromebooks are inexpensive devices (compared to a full computer) so the components are “low end” in general.
- The processor of a $250 Chromebook was not initially designed for streaming multiple video streams at the same time, such as in a Zoom meeting
- Age - The age of a Chromebook can have an effect on it’s processor speed and performance with different applications
- Internet Service Provider (ISP) and services like Zoom, Google, Clever, etc.
- Service providers are being overwhelmed by the large increase in usage of their service. There are unplanned outages, both short and long in duration, and slowdowns of all types.
- There is not much anyone can do about service outages and slowdowns, other than be aware of them and keep trying.
- You can see what online services are having current outages by accessing DownDetector
- Service providers are being overwhelmed by the large increase in usage of their service. There are unplanned outages, both short and long in duration, and slowdowns of all types.
Other Resources
- Printing from a Chromebook
-
The RJ Fisher Chromebook Information page has additional resources for Fisher families